If you edit images a lot on your Windows PC, you probably would’ve considered changing the default image editing application on your PC. You can easily right-click on an image, highlight “Open with” and then select your image editing program but then, this renders the “Edit” option in the context menu useless as it automatically opens Paint, the default app for editing images on Windows.
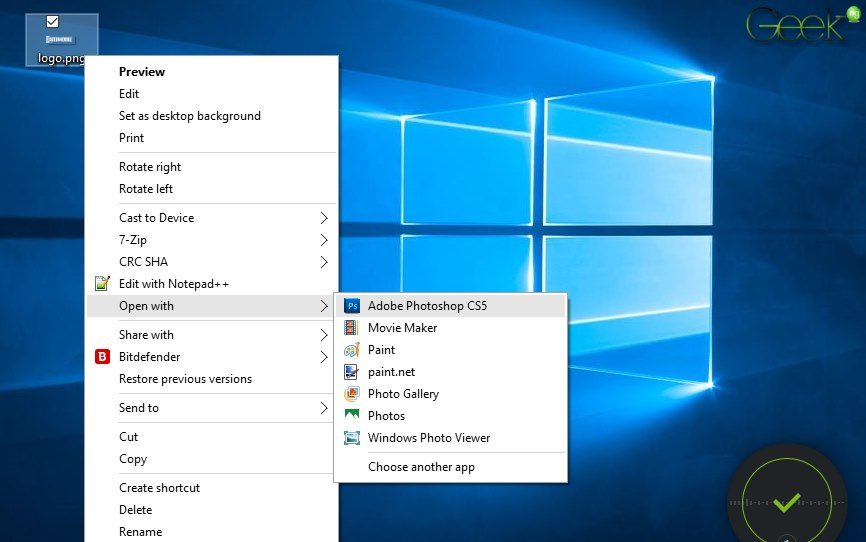
If you would like to change this to a 3rd party program like Adobe Photoshop, GIMP or Paint.Net, the little registry hack on this post should work for you.
1. On Win 8/10, right-click on the Start button and select Run. On Windows 7, search for Run from the Start menu.
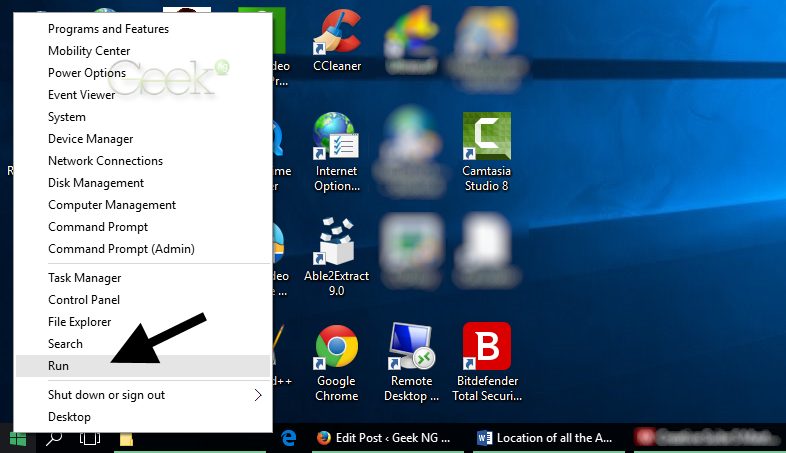
2. Type regedit in the box and hit Enter.
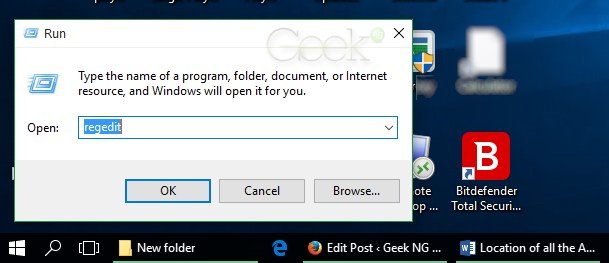
3. Navigate to this location:
HKEY_CLASSES_ROOT\SystemFileAssociations\image\shell\edit\command
4. Right-click on Default and modify:
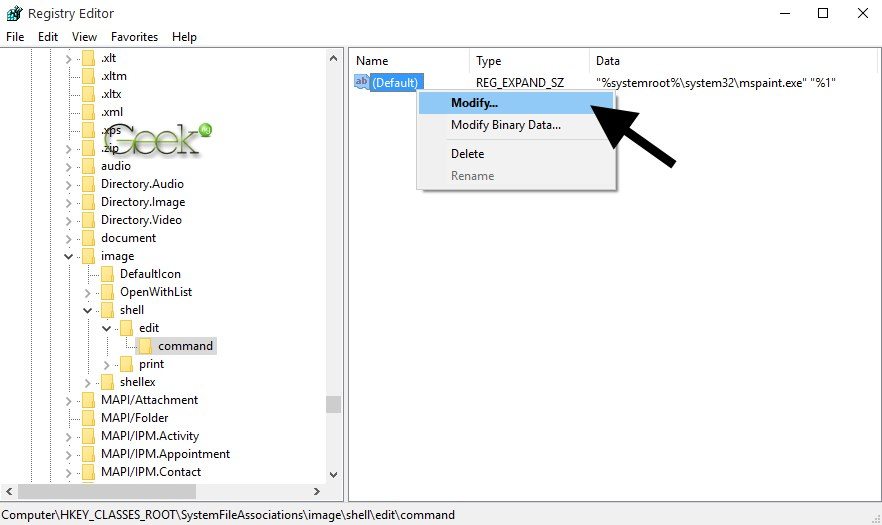
5. Now this is where you need to be careful.
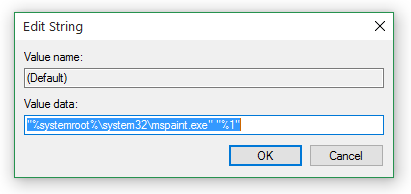
You need to replace the path to Paint with your image editing program. Assuming we’re using Adobe Photoshop as our default image editing program, you need to copy the path to the executable file and replace as shown below:
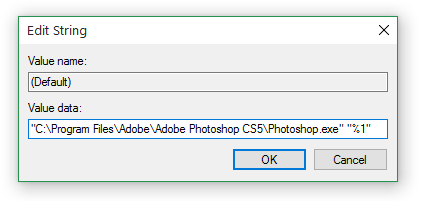
It has to be exactly as shown above. The “%1” shown at the end needs to be kept intact and the path to your image editing app should be in quotes as shown and must be correct.
You can use the path to any other image editing program like GIMP or Paint.NET in case you don’t have Photoshop. By the way, you may want to check out our list of free alternatives to Adobe Photoshop for image editing in this article.
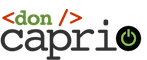

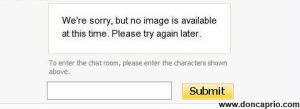



Comments
2 responses to “How to Change the Default Image Editing Program on Windows”