By default, you may not be able to transfer files between your Android phone and your MacBook. Although it’s much slower compared to options like Airdrop available only to iOS device, Bluetooth file transfer remains the only way to wirelessly transfer files between Android OS and macOS without installing third-party apps.
Options like Xender are much faster, but the need to go through a certain process before connecting it to your computer makes it a bit cumbersome. If all you need to transfer are small files, Bluetooth transfer might be the better option.
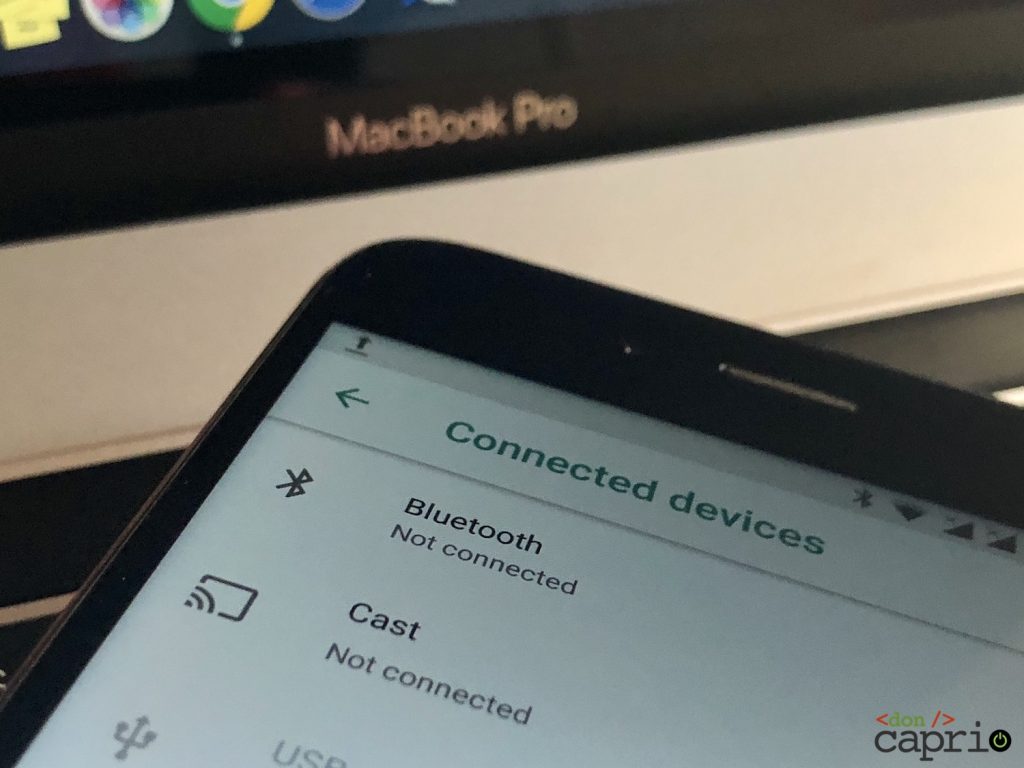
The first time you try sending a file from your Android phone to your Mac, there’s a chance you would be faced with the usual “File not sent error.” This happens because you are to enable Bluetooth file sharing on macOS. To do this:
1. Launch System Preferences.
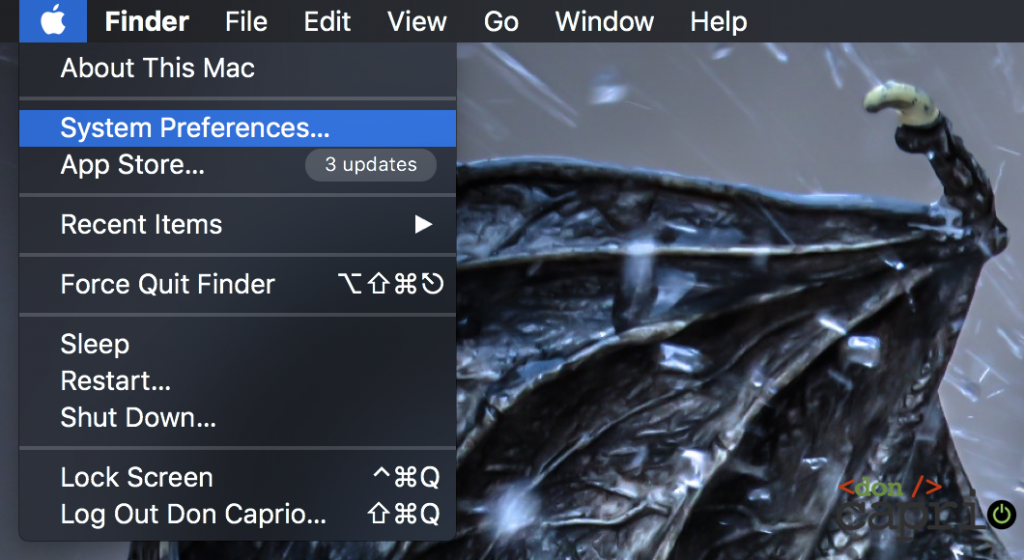
2. Go to Bluetooth and be sure it’s turned on.
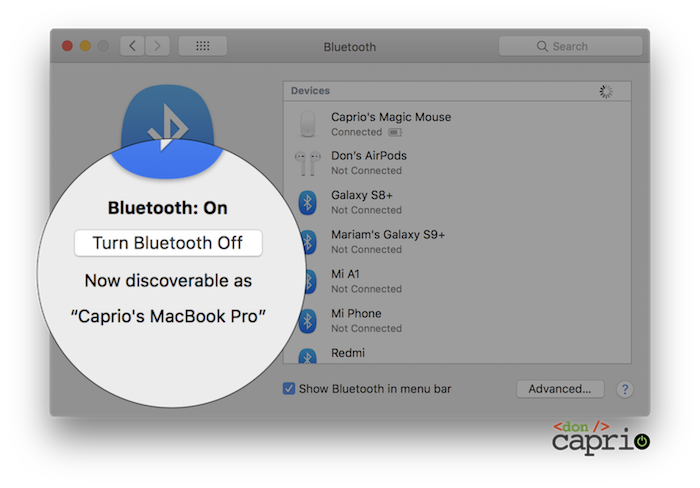
3. Hit the back button and select Sharing from System Preferences.
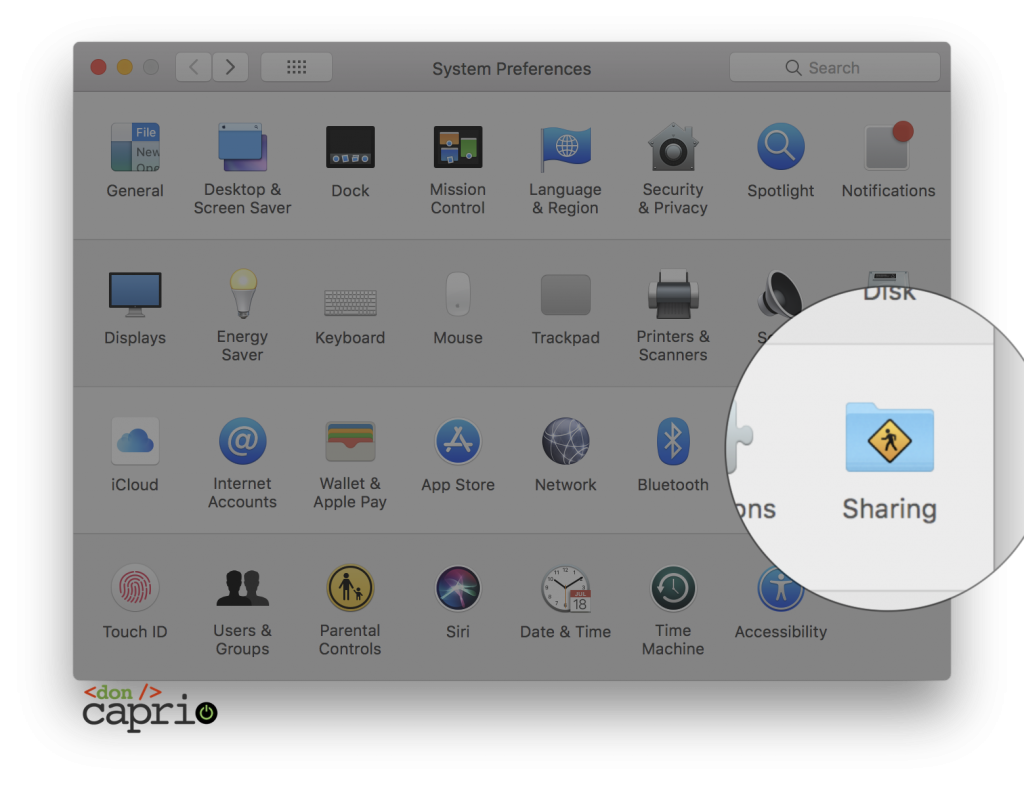 4. Check Bluetooth sharing. This has to be enabled if you really want to share files between your Mac and your Android phone.
4. Check Bluetooth sharing. This has to be enabled if you really want to share files between your Mac and your Android phone.
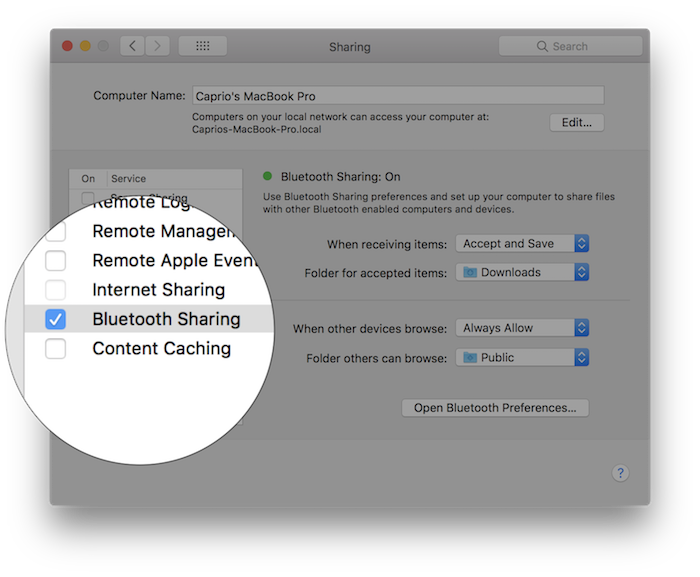 5. Configure the other options or just leave it at default. I think the default settings are perfect anyway.
5. Configure the other options or just leave it at default. I think the default settings are perfect anyway.
Now try sending a file from your phone to the MacBook.
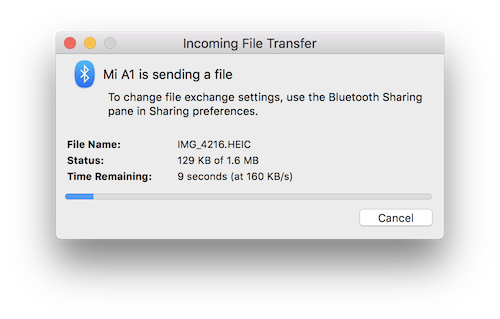 It should go through and the usual error message you were getting should no longer appear. However, it’s pretty slow and you might only want to use it to transfer images and files below 2MB. You can’t use this to transfer a video file, you have to spend the whole day waiting for the transfer to complete. The transfer speed can go as low as 60KB/s, and I’m not sure there’s anything you can do to make it faster. It only makes sense when you have no cable and you need to transfer files to your Mac without installing third-party apps on your phone.
It should go through and the usual error message you were getting should no longer appear. However, it’s pretty slow and you might only want to use it to transfer images and files below 2MB. You can’t use this to transfer a video file, you have to spend the whole day waiting for the transfer to complete. The transfer speed can go as low as 60KB/s, and I’m not sure there’s anything you can do to make it faster. It only makes sense when you have no cable and you need to transfer files to your Mac without installing third-party apps on your phone.
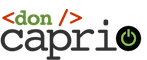


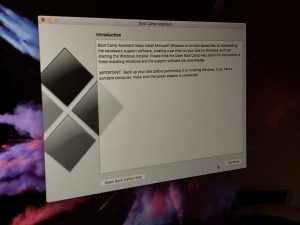
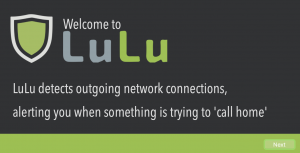
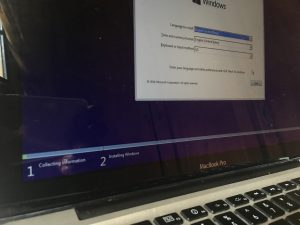
Comments
One response to “Enable Bluetooth File Transfer to Your Android Phone on macOS”