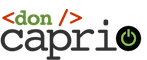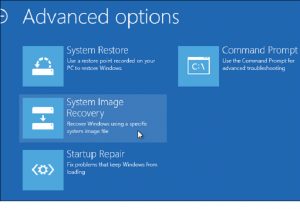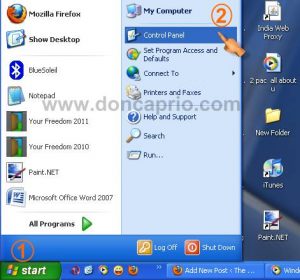Smartphones have already taken over the gadgets world, but mobile technology is yet to reach the point where the computer would no longer be needed. The truth is this: there are tasks that can only be performed on a proper computer which is unattainable on a mobile device. The ability of computers to perform tasks easier and faster than smartphones has made the use of the computer a necessity in some aspects.

Most computer geeks already know that life without a computer is impossible. Once you own a personal computer (laptop/desktop), you will always be eager to work on it instead of a mobile device. While we have some individuals that usually keep their computers indoor, only for them to check it about once in a month to confirm if it is still in good health or not, there are still a group of people who only make use of their computers to watch movies. I must tell you this, there are still more you can do with your gadgets, specifically your computer, rather than just keeping it indoors or watching movies alone. And if you are the type that always makes use of your computer, there are some simple hacks or tricks I will be introducing to you.
1. Change Windows password without knowing the previous password
A. For Windows 7, Vista, and XP Users, locate and right-click on My Computer shortcut on your desktop. Then click on Manage to enter into Computer Management. For Windows 8, Windows 8.1 and Windows 10 users, move your mouse to the bottom left corner of your monitor, right click there and enter into Computer Management.
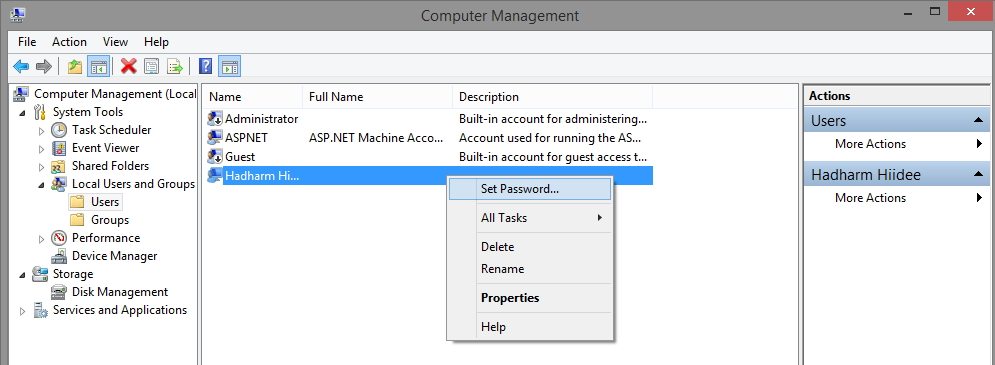
B. Now navigate to Local Users and Groups >> Users. You will be presented with the list of users on your computer. Right-click on any user you want to change its password and choose Set Password.
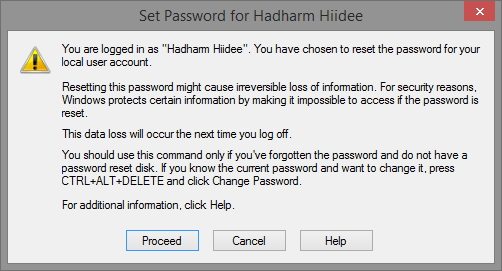
C. A Popup may come up, just click on proceed. Another page will appear asking for the new password. Just enter the password and click OK.
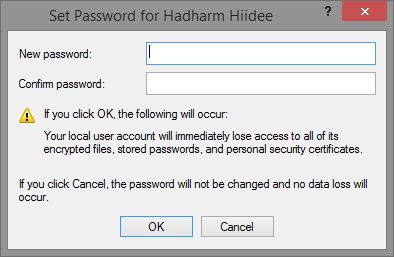
2. Check your computer full details
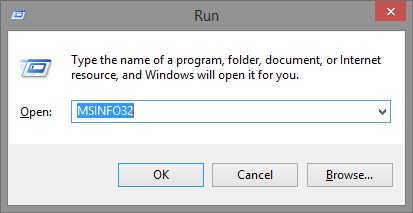
Press Windows + R buttons on your keyboard. A box will come up at the bottom left, just type MSINFO32 and click OK.
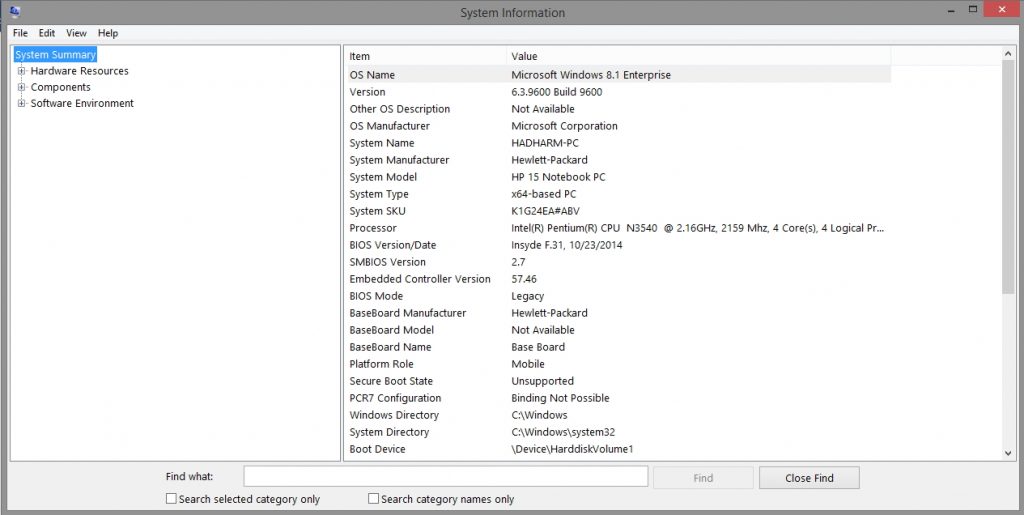
3. Shortcut to enter Task Manager
Open Task Manager straight away by pressing CTRL+SHIFT+ESC. Another alternative is using CTRL+ALT+DEL and selecting Task Manager from the list.
4. Securing certain file/folder with password
a. Navigate to the file or folders you want to secure. Right-click on the file or folder, a menu list appear just click on properties.
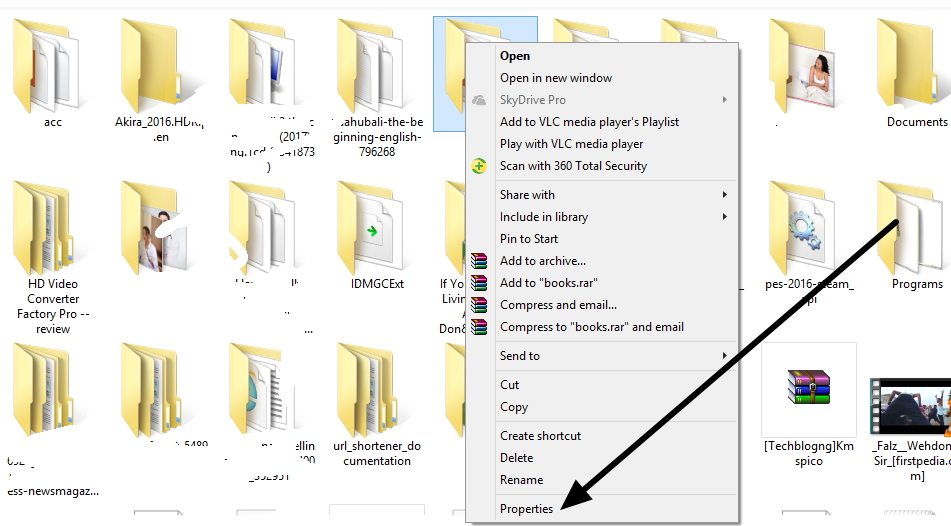
b. A small popup will show up with the file/folder properties just click on Advanced.
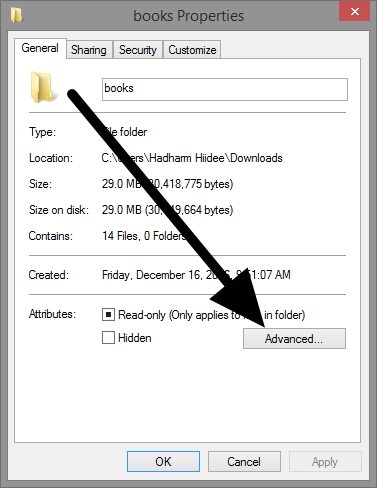
c. Tick the box beside of Encrypt contents to secure data.
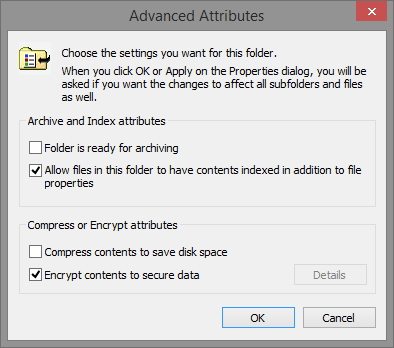
d. Click OK and then Click Apply. If “confirm attribute changes” show up, just choose to apply changes to this folder, sub-folders and files.
So the file or folder that pass through the above process will only be accessible to anyone that enters the correct encryption password.
Note: If you don’t have encryption set up on your system before a popup will display on the windows taskbar to complete the setup process.
5. Add checkboxes to icons
Just open File Explorer, switch to the view tab at the top and tick the box beside item check boxes.
With this little trick, there will be no need of holding shift button to select multiple files or folders.
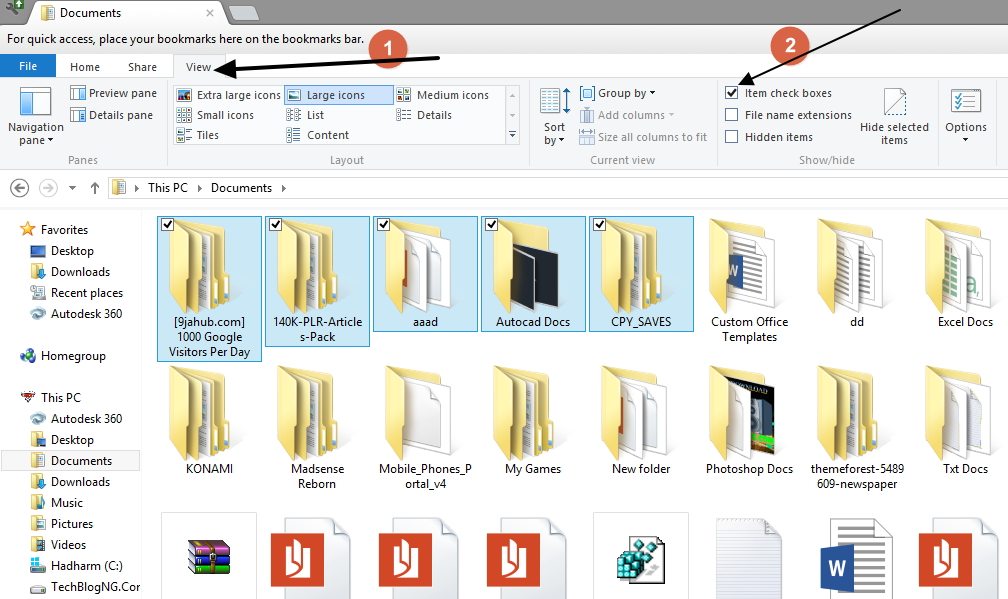
6. Block browsers from opening websites
Did you know that you can block all your browsers from opening a particular website or list of websites? Yes you can by simply following the below steps:
A. Press Windows Button + R, input %windir%\system32\drivers\etc in the box and click OK. You can do this alternatively by navigating to C:\Windows\System32\drivers\etc
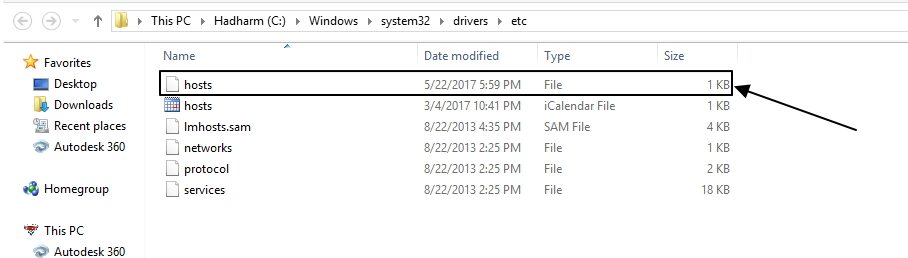
B. If you right-click on hosts and open with notepad, you won’t be allowed to save changes. So the best way is to open notepad as administrator from Windows Start Menu and navigate to C:\Windows\System32\drivers\etc then open the hosts file.
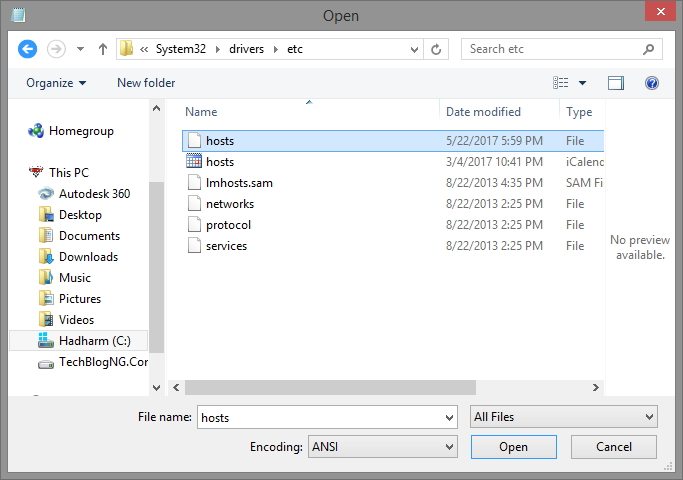
c. Now if you want to block a website, e.g. we want to block http://example.com. Just input
127.0.0.2 example.com
127.0.0.3 www.example.com
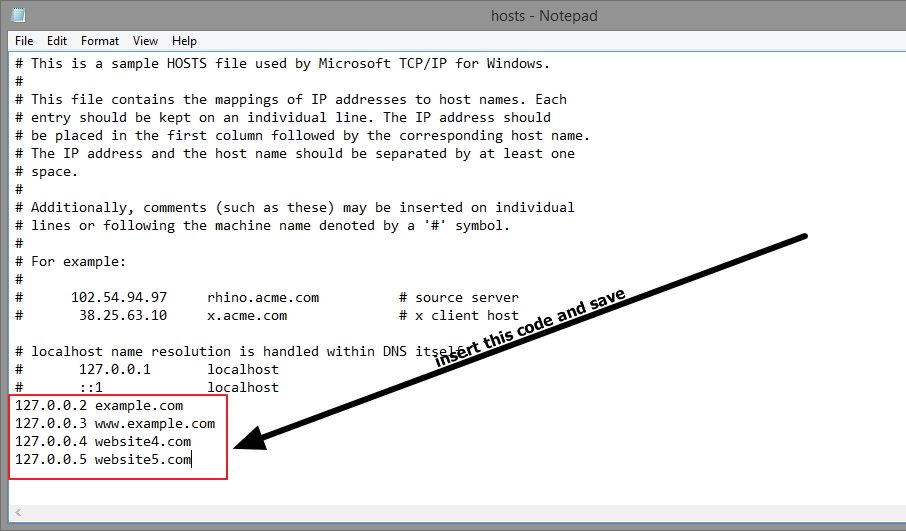
Note: The last number after 127.0.0. should be increased depending on the number of websites you want to block. You have to re-edit the hosts file and remove the code to unblock the websites.
7. Redirect a website to another domain on your PC
There are instances you wouldn’t like friends using your PC to visit a particular website. If you don’t want to block the website you can also redirect the website to another domain on your PC. e.g. You want to redirect someone trying to visit google.com to twitter.com.
A. Open Command Prompt (cmd), input tracert google.com and hit enter. The website IP Address will be displayed to you. Just note it somewhere.

B. Open notepad as administrator from Windows Start Menu and navigate to C:\Windows\System32\drivers\etc then open the hosts file.
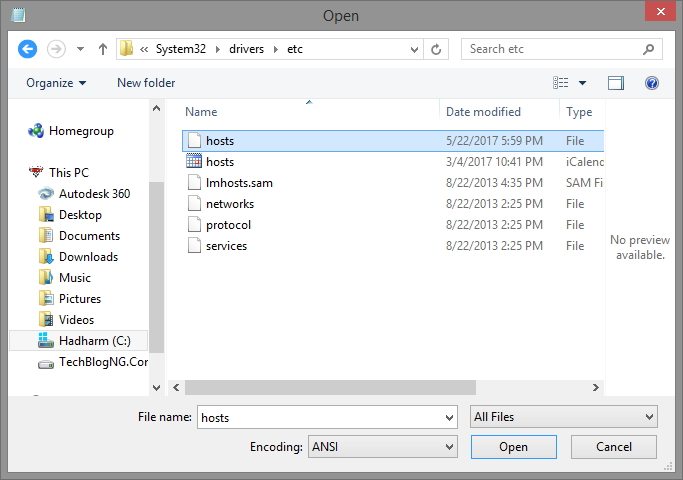
c. Input the website IP address you noted earlier followed by a space and the website it should be directed to i.e google.com to twitter.com will be 172.217.23.14 twitter.com
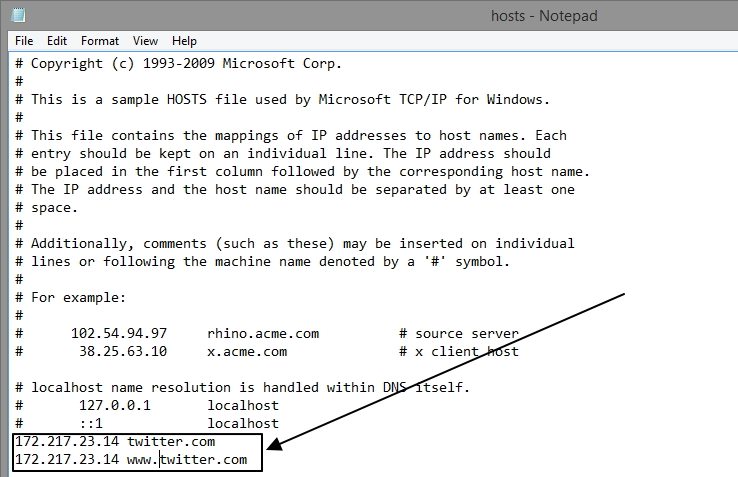
d. Just save the input and the website will be redirected to the new address you specified.
8. Screenshot certain part of your display screen
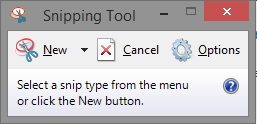
There are instances you will just need to take a screenshot of a certain part of the screen. i.e. just small portion of the screen and not the full page. To get this done, go to start menu and search for Snipping Tool.
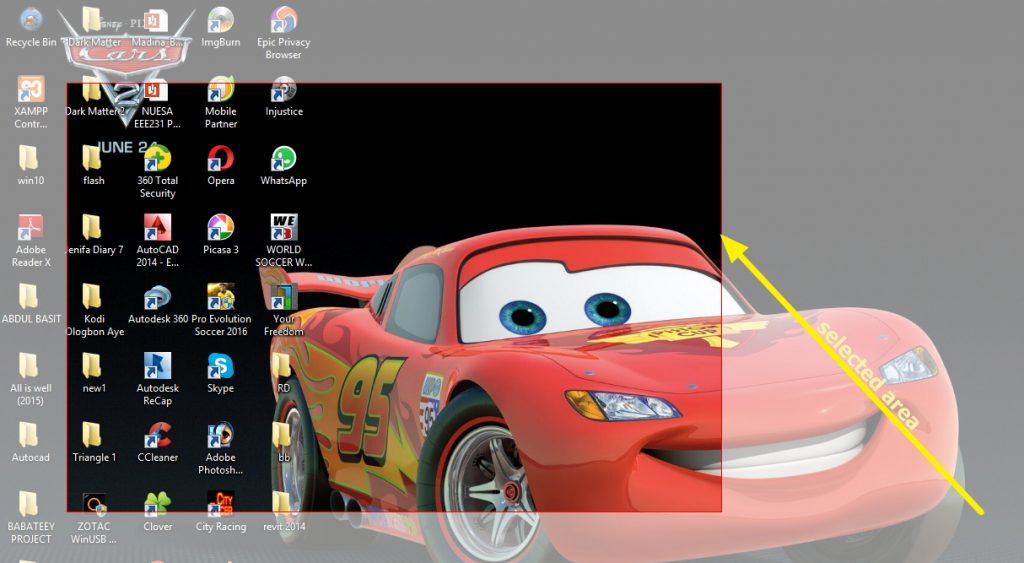
This lets you take a full or partial screenshot of your display.
There are several other computer tricks not covered in this article but these are definitely those every Windows user should know.