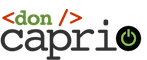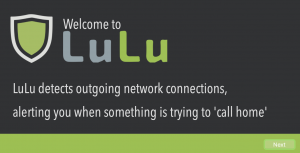These days, cameras in smartphones, tablets, laptops, and desktop computers are indispensable. If your Mac camera stops working, take this expert advice.
Whether you have a Mac or iMac, the camera is one of the most valuable tools you have. Mac cameras are perfect for video conferencing, filming vlogs, and chatting with friends and family.

Most Mac owners use cameras almost every day, so when it stops working, it can be incredibly aggravating. Unfortunately, losing your temper won’t solve the problem.
To save you time and stress, follow these troubleshooting tips next time your mac camera is not working.
Allow Camera Access in System Preferences
Apple is notorious for its strict privacy policies, and your mac camera is no exception. But, these settings can be the source of your camera issues.
Generally, Mac computers won’t allow third-party applications access unless you explicitly allow it. If you can’t find the camera app available on your Mac, go into your System Preferences, and allow access.
You can find your System Preferences in the Apple menu. From there, you’ll be able to adjust the privacy and access settings.
Restart the Video Application
Another step in the initial troubleshooting process should be to quit and restart the video applications. Like iPhones, sometimes there’s a bug or glitch in the apps, and it needs a second to reboot.
To properly close the app, hit command + Q, or type the app name in the menu bar and hit quit. Then, restart the app to see if the problem has been fixed.
Restart Your Computer
If closing and restarting the video applications don’t work, your next stop should be to restart your computer. There may be underlying issues going on that a quick restart can solve.
Restarting your computer is often an effective solution in solving computer glitches. For the most effective result, wait thirty seconds before turning your Mac back on.
Make Sure Your Computer Is Updated
If your computer hasn’t been updated, there could be bugs preventing your Mac camera from working correctly. Go into your settings and double-check that you have the latest version of the macOS installed.
Even if it seems minor, computer updates are essential for maintaining a well-functioning computer.
Perform a Reset Through the Systems Management Controller (SMC)
Resetting the Systems Management Controller (SMC) can be another helpful way to troubleshoot. The purpose of the SMC is to control the hardware functions of Mac computers. It stores data on your computer, including fan speed, sound output, and brightness.
Resetting the SMC can help remove any bugs in the hardware functions that could be linked to your Mac camera.
If you have a Macbook, you can do this by shutting it down, with the power adapter connected. While shutting down, hold down shift+control+options in your keyboard. Keep holding down these keys even after your computer has shut down.
Wait thirty seconds, and then reboot your Macbook as usual.
If you have something besides a Macbook, check out Apple Support to help you reset the SMC for your specific device.
Check If There’s a Camera Connected in System Report
This may not solve the problem, but it can help explain your problem. Knowing if your Mac recognizes your camera can show you whether there is something wrong with your computer’s connection.
Sometimes water damage can be the source of a broken connection, so it’s helpful to at least rule this out. You can see if your camera is connected by going to the Apple menu and then clicking on About this Mac.
Click on System Report and then the Camera option to see if your computer is registering the camera.
Run Apple Diagnostics
One of the helpful tools that Apple offers is a built-in diagnostics software. The software can run a test to flag any software problems your computer is experiencing. It’s a useful function that could explain where your camera problems are originating from.
To run a diagnostics test, go to the Apple menu and click Shut Down. Then, press the Power button to turn it back on, followed immediately by holding the “D” key.
A prompt will then appear with a selection screen that shows you the option for a diagnostics test.
Reinstall macOS
If your macOS is completely updated, you can try reinstalling it. Reinstalling the software is a common fix for a variety of issues your computer could be experiencing.
Plus, you also can do it reasonably quickly, without losing any personal data.
Go to an Apple Technician
If you’ve tried all the above steps and you’re still wondering “why is my camera not working on my Mac?,” it may be time to see an Apple Technician. The good news is that Apple offers free technical support at any of their given locations.
Apple technicians are experts in all things related to Apple and can provide you the best assistance related to your camera issues.
Because their stores are usually pretty busy, we recommend making an appointment to avoid a long wait time.
Now You Know What to Do When Your Mac Camera Is Not Working
Technology is unpredictable and seems to stop working at the most inconvenient times, mac cameras included. It’s especially stressful because computer cameras are an essential piece of MacBooks and iMacs.
Instead of panicking, take a deep breath and try troubleshooting. By following these steps, you can solve your camera issue in a timely matter and get back to work.
A little troubleshooting can save a lot of time, money, and stress. So, make sure to keep these tips in mind next time your mac camera is not working.
And if you loved this article, be sure to check out the rest of our blog. We have some excellent articles on other topics related to technology that you’re sure to love!