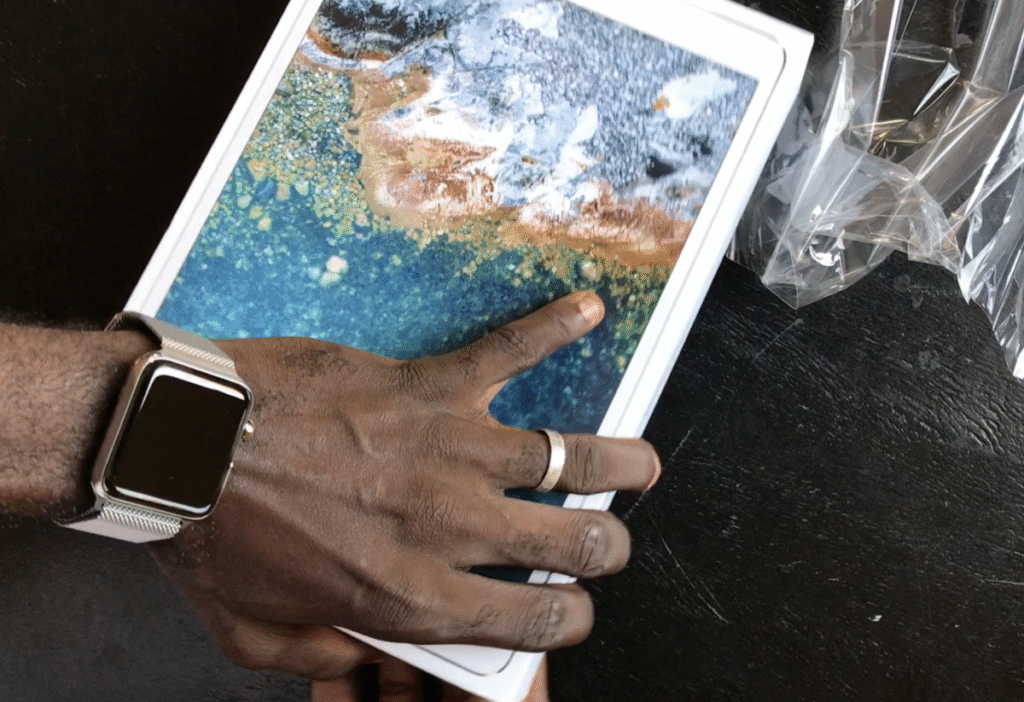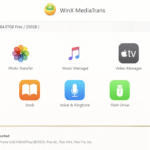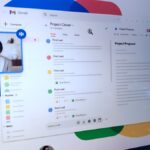When I got an iPad Pro last year, I had to hand over my old iPad Air 2 to my 2-year old daughter. Although it’s not specifically a kid’s tablet, the iPad can actually be a great learning tool for a child. But then, to make the iPad kid-friendly, it’s very necessary to childproof it the right way.

Here are practical tips that should help make the iPad perfectly safe for your kid.
Get a rugged case

This goes without saying, but this is the first step you should take unless you’ve got enough time on your hands to change the display every now and then. Well, kids will always be kids. You can expect a kid to drop an iPad like a dozen times in a week. Don’t just get a case, get a rugged one to protect the device even when dropped from a very high altitude.
These types of cases are all over Amazon are pretty cheap. The one above sells for only $12.
Uninstall YouTube, use YouTube Kids instead
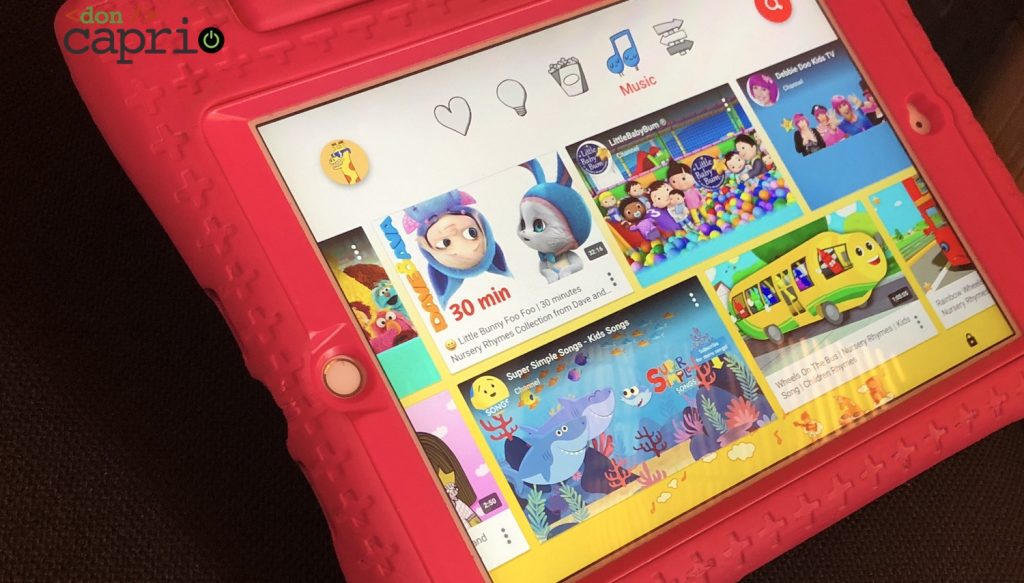
If your kid is still below 8 years, I don’t think they should be using the regular YouTube app. I had to uninstall it and install YouTube kids instead. With YouTube kids, chances are slim that your kid might see inappropriate videos as recommendations are tailored for kids.
The app also has parental controls that restrict what your kids can do with the app. The app settings panel is accessed with a passcode, and you can disable the search feature. It also has a timer that determines how long your kid can use the app.
Again, if you’re using the same Google account for your kid’s iPad and your work devices, your own YouTube recommendations will never be flooded with kids videos.
Uninstall all unnecessary apps
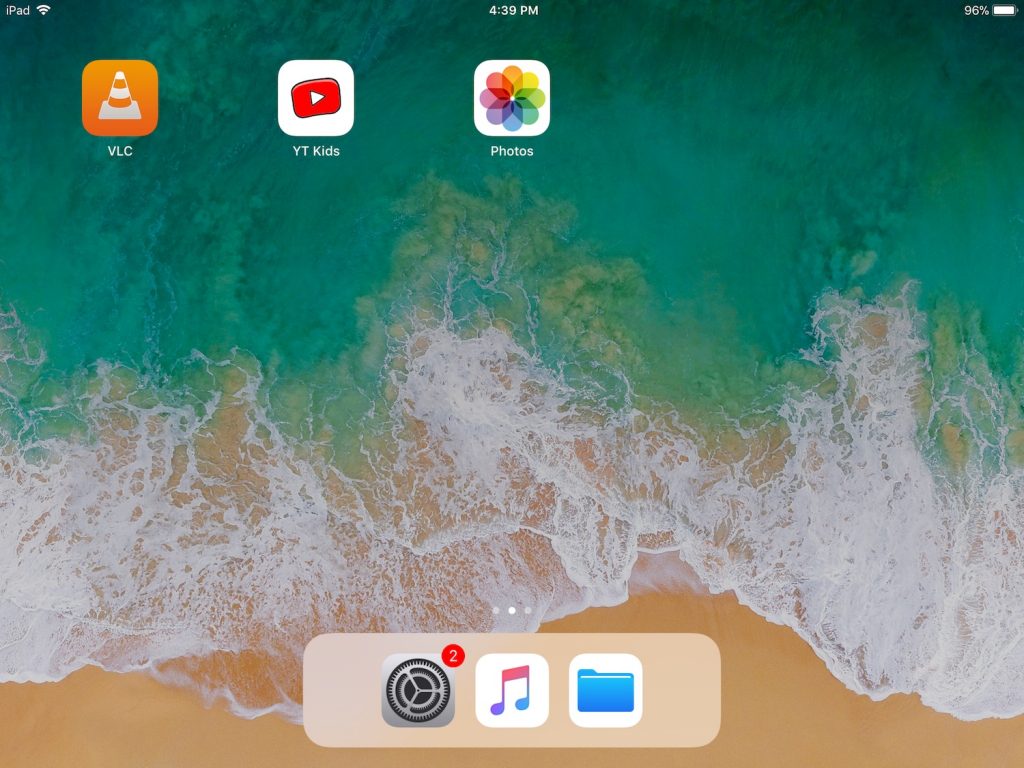
Your kid’s iPad doesn’t need Facebook, Twitter, or Instagram. You should uninstall every unnecessary app. Kids can be adventurous even when they shouldn’t be. If you have your personal social media accounts on your kid’s tablet, don’t be surprised when your status gets updated with ndjhkdhdhdjldjdxjl.
You can even uninstall stock apps like Mail, Facetime, and others if possible.
Use Restrictions feature to limit access
Although you don’t have a dedicated Kid’s Mode on iOS, Apple hides some powerful parental controls in a feature called Restrictions.
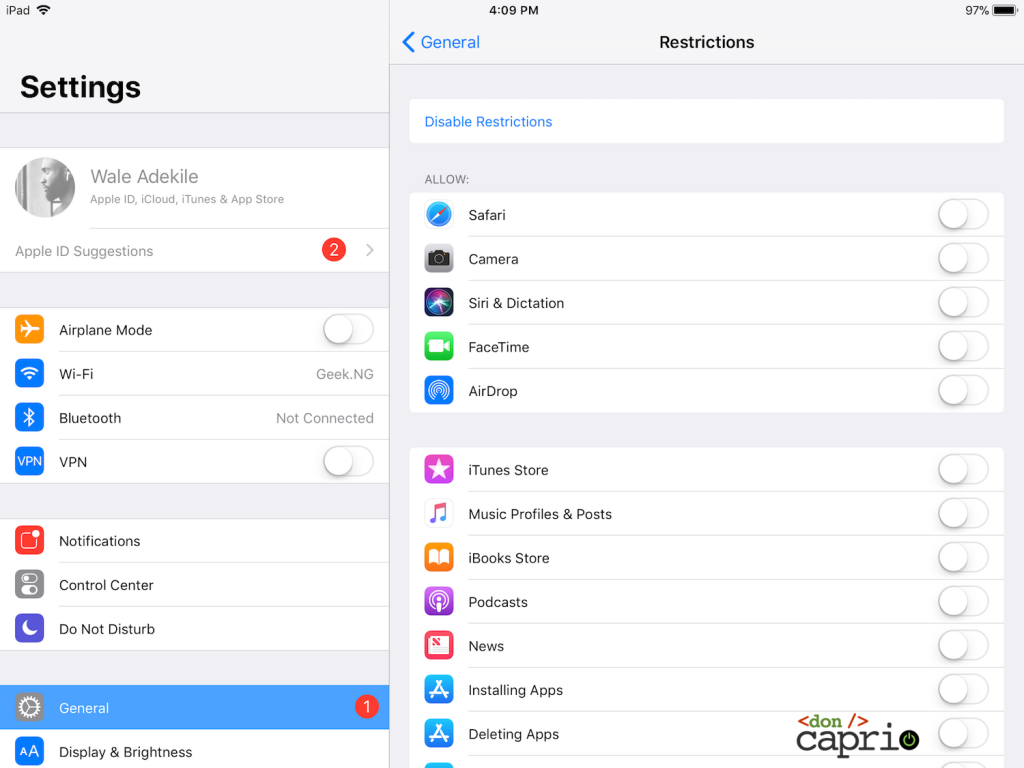
To enable Restrictions on iOS:
- Go to Settings.
- Select General.
- Tap Restrictions.
- Tap Enable Restrictions.
- Set a passcode you shouldn’t forget.
– Allowed apps and features
The first section lets you define what your kids are allowed to do on the iPad. Since my daughter is just about to hit 3, everything here is disabled. Safari, Camera, Siri, Facetime, iTunes Store and everything. To prevent apps disappearing, you should also disable installing and deleting apps. You might also want to disallow iTunes purchases if you don’t want to see your bills take a hit at the end of the month.
– Allowed content
You should take this section seriously if your kid is going to be using the iPad with a steady Internet connection. You should disable explicit music. Only G-rated movies should be allowed. You should also set the appropriate rating for apps and books. By default, sexually explicit contents are allowed.
If you haven’t disabled Safari, you should also try to limit websites they visit. You can limit adult content if you think that should be enough.
You may also allow only some specific websites. It’s all up to you to make the right decision as a parent here.
– Privacy controls
From this section, you can protect your kid’s privacy by disallowing apps from accessing the iPad’s location, microphone, photos and several other features. You should know what you’re doing here as this might cripple certain apps.
– Allowing changes
If you don’t want your kid making certain changes on the device, this is where you can do that. For instance, you don’t want them having access to the family’s Apple account settings and making changes on their own.
– Game Center controls
From this section, you can disable multiplayer games if you don’t want your kids interacting with random people on the Internet. You can as well disable adding friends. You might also want to disable screen recording to prevent accidental recording of screen activitives and conserve storage.
One last tip
If you want your kid to use the iPad completely offline, you shouldn’t just use the toggle in the Control Center to turn off WiFi. Go to Settings > Wi-Fi. Tap on the WiFi SSID and select Forget This Network.