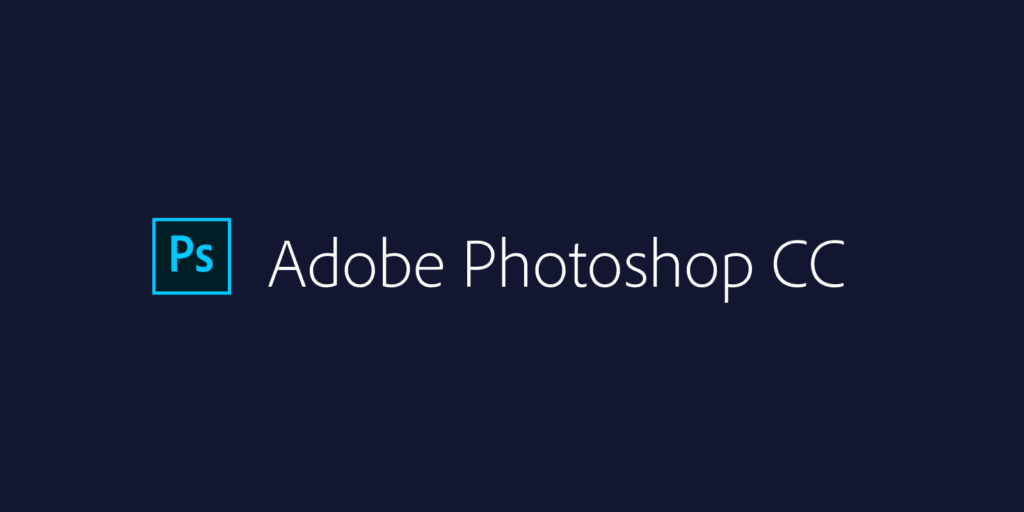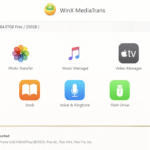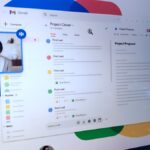Besides having a unique theme, another way to make your blog stand out of the crowd is by using a well designed logo that compliments your blog’s look. With lots of people not so used to graphic designs, they end up creating awkward logos that don’t even fit the template they have installed. Not everyone knows how to use Adobe Photoshop, Corel Draw, and other sophisticated graphics tools, but still, the aim of creating a nice looking logo can still be achieved without these as there are several sites online where you can generate a logo for your blog.
These include:
You might also want to try this Graphic Design App for Android. There are lots others but that’s not the essence of writing this blog post. I’m going to try to explain how to create a unique, professional looking logo for your blog using a simple image editing tool called Paint.NET. This software doesn’t have all the robust tools found in other image editing programs like Photoshop, but if well used, it can turn out a very good result. See that logo up there? I created it with it. Paint.NET is a proprietary freeware raster graphics editor program for Microsoft Windows, developed on the .NET Framework.
Before getting started, I guess you should first get an icon that’ll go along with your blog’s niche or name. You can see me using a journal icon, right? You can use the first alphabet of your domain name, an icon that represents what your blog stands for or whatever. The icon must be in .png format with a transparent background and you can check out these sites:
The icon you’re going to use shouldn’t be too big and I suggest a 64 x 64 image. Now let’s get started.
1. Open Paint.NET and go to File > New. Select the size as 450px (width) by 60px (height)
2. Press CTRL + A on your keyboard to select all. Now press DEL to erase the selection. We’re doing this to make the image have a transparent background. This is necessary so the created logo can blend easily with your blog header’s background, got it?
3. Remember the icon you downloaded earlier? Now go to Layers > Import From File and select that icon.
4. Added? Now press CTRL + D on your keyboard to deselect the newly added icon.
5. Here comes the last part of the whole thing – adding your text.
– Follow the tips in the screenshot above and you’ll be creating a very nice looking logo
– The text color must be different from your header color. If your header is dark, you should use a light colored text and vice-versa. This is what my logo looks like on a white background:
As you can see, I used four different colors but yours doesn’t have to be like that. I only did that based on my personal preference. All that’s important is using colors that are going to be clearly visible against your header background.
– If you don’t have enough fonts, you can install more by searching for free windows fonts and copying the downloaded fonts to the fonts folder in your control panel.
Did you see how my logo looks? You can take a cue from that to create yours. It’s all so easy!