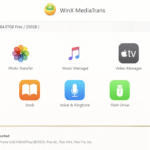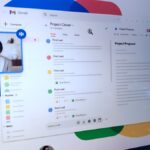Earlier this year, my 500GB hard disk crashed and I decided to temporarily replace it with a smaller 320GB capacity HDD. The plan was to later change to a 1TB hard disk after a week but right until this moment, the 320GB hard drive is what I still have on the PC. Over this course of time, I’ve learned how to keep things under control, free up disk space and ensure the hard drive doesn’t get full. In this age where a single PC game can eat up to 50GB of your hard disk, having a small storage on your device doesn’t just work.
If you’re always running out of space on your Windows PC, there are a few tips you can apply to optimize what you have and minimize storage usage.
1. Are you really playing all those games?
Things that actually eat up storage the most on Windows are games. If you’re a game freak, a small hard drive definitely isn’t for you but if you’re stuck with one, you need to determine games you always play and those you’re just keeping.
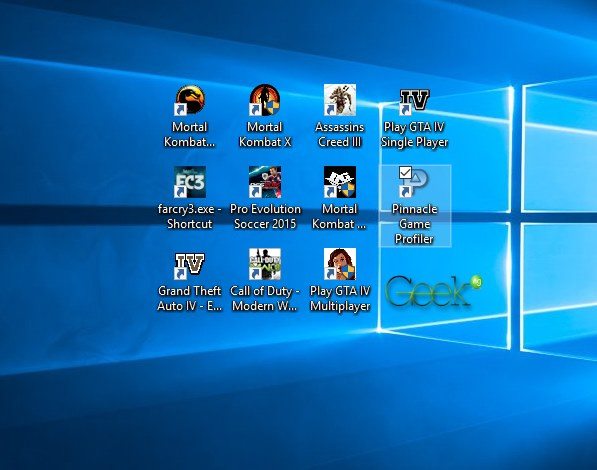
There’s a limit to the number of games you can play at a time, uninstall games you rarely play to free up disk space. It’s the first step to take.
2. And do you still need all those old programs?
There are probably programs installed you needed to use only once and forgot totally about them. These programs, though little, may contribute to disk usage when there are lots of them.
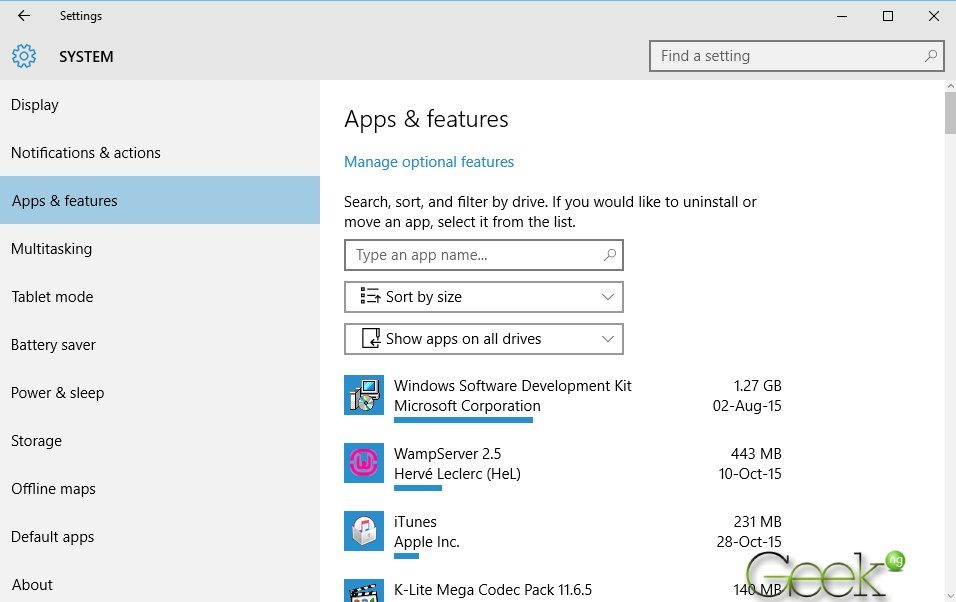
You should consider going through your installed programs and deleting programs you no longer use to save some space. Also look for those taking up the most space and get rid of them if you can do without them.
3. You need an external hard drive
A lot of us keep our setup programs, backups, movies and other stuffs on our hard drive. These might eat up more than half the entire space.

Having an external hard drive to keep these things might be the easiest approach if you don’t have what it takes to store them all in the cloud. Having an external storage will go a long way in helping you free up disk space on your PC.
4. When was the last time you emptied the recycle bin?
This might sound rather odd but some people don’t bother to empty the recycle bin for months, leaving heavy junks right there in the trash can. Have you considered that your recycle bin might be taking gigabytes of space.
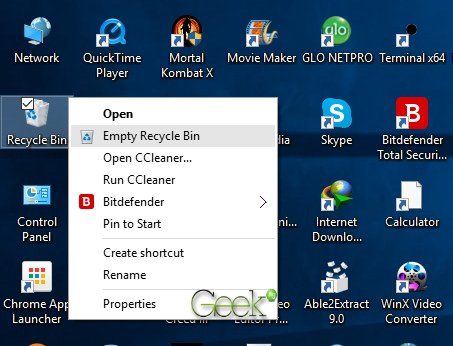
If you’re worried you might still need recently deleted files, get rid of the older ones. You don’t need all that trash.
5. Perhaps you should disable hibernation
Microsoft disabled hibernation on newer versions of Windows for a reason and perhaps it should be kept that way. While I don’t believe hibernation damages computers like most people claim, I still agree that the feature may be eating up your disk space.
Everytime you hibernate, a hiberfil.sys file is stored on your hard drive and this may take up a pretty huge space. This is the file used in restoring your PC to its previous state each time it wakes up from hibernation. Personally, I still hibernate and can’t do without it but if you’re low on disk space and its a feature you can do without, disabling the feature is a good idea.
6. Run disk cleanup tool to free up disk space
This in-built Windows feature is what you should consider using every once in a while. This tool analyzes your hard disk and lets you know what’s eating your space. Go to My Computer or This PC (depending on your version of Windows), right-click on your hard disk and select Properties. Select Disk Cleanup.
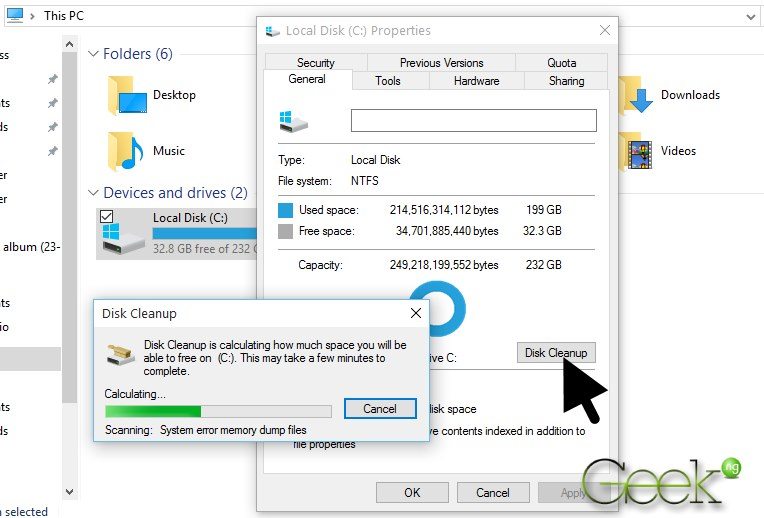
Review your options and click OK.
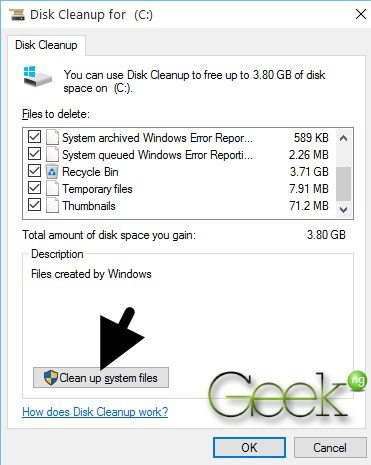
You can take it further by clicking “Clean up system files.” This allows you to delete older restore points and some system files but you should be careful with this. Only use the feature when you’re sure your PC is working properly and you recent restore points are reliable.
Hit the OK button after it’s all done and you’re good to go.
7. Limit the space used for system restore
I always advice against totally disabling system restore and consider limiting the space used for system restore the better option. Each restore points created eat up your space but Windows still gives you some control over this. To do this, right-click on My Computer / This PC and go to Properties. Click on System Protection.
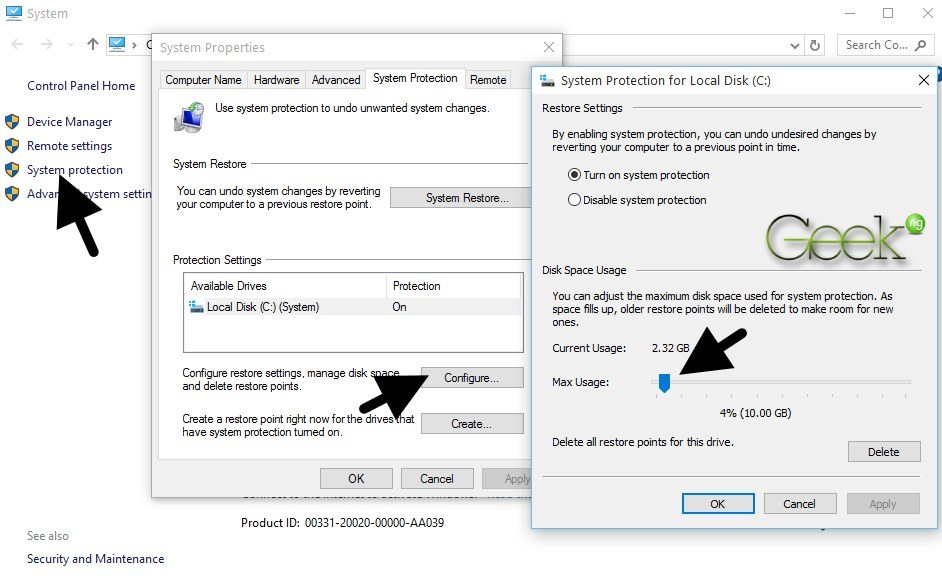
Click on Configure and you may reduce the disk space used for system protection.
8. Take a stroll around your hard drive
If you’ve littered your hard drive with all sorts of files, chances are that the previous approaches mentioned won’t completely solve the problem. Take some time to look around your hard disk to find files you’ve totally forgotten about. Your download folder may contain stuffs you no longer need. There may be HD movies you’ve watched over and over and won’t be needing any more.
You may be surprised at the junk you’ll find by doing this. Deleting them should help you free up disk space.
9. Get CCleaner
We previously mentioned using Disk Cleanup tool but this tool may not necessarily get rid of everything. Junks from browsers like Mozilla Firefox and Google Chrome remain untouched using Disk Cleanup tool and this is where CCleaner comes in. Browser Caches can become pretty huge when left to buildup.
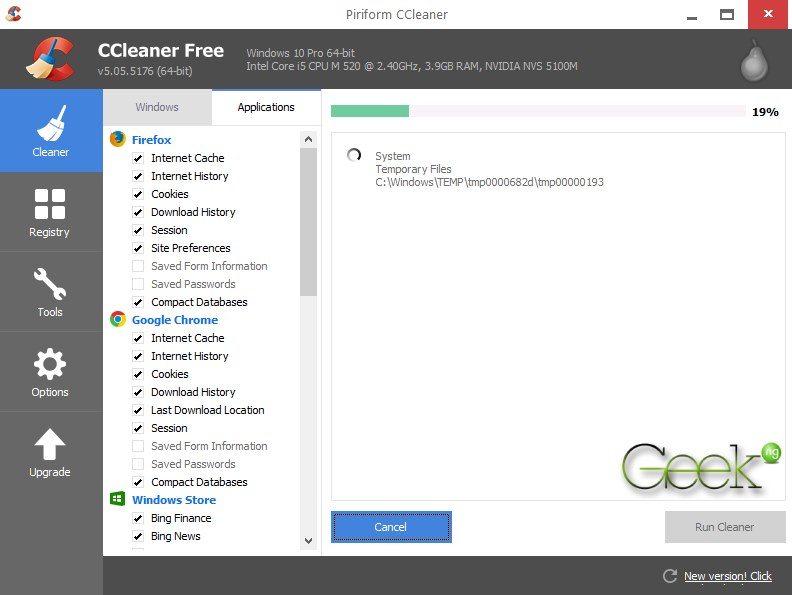
Apart from this CCleanup also delete unused files from third part applications and works better than disk cleanup tool, deleting system files you no longer need to free up disk space.
10. Is disabling Memory Paging an option?
When applications running on your PC are taking up your random access memory, the operating system automatically creates a Pagefile.sys file on your hard disk to shuffle things around and make up for it. In essence, Pagefile.sys is your Windows OS virtual memory swap file which is used as the virtual memory. It’s the operating system’s insurance against you running out of memory.
If you have 4GB or RAM installed, this paging file may take up to 4GB too since it’s always about the same size as your physical RAM. Also, it’s a lot slower than the physical RAM and this is why some people advise it’s a good idea to disable it. They claim it makes your PC faster and helps to free up disk space.
This isn’t a really good idea. It’s better to let Windows handle paging and I advice against disabling it.
The previous 9 tips should be enough to free up your hard disk and get you more space to work. Have any more tips we missed in the article?