If you’re a symbian freak like me or an iOS addict who’s wondering what the noise about Android is all about and curious to have a real Android experience without buying a new device, you should find this post interesting. Similarly, if yor Android device is running Android 3.0 Honeycomb, you might want to know what Android 4.03 looks like before upgrading your device.
You can emulate Android OS on your Windows PC without being a geek or something, it’s very easy if you follow the guide on this post closely. I wrote a post earlier on how to run android applications on Windows but this is totally different from that. You’re emulating Android OS on your computer, this means you’re creating a virtual Android phone! Sounds interesting, huh?
You’ll need to first download these softwares:
1. Java Development Kit (JDK) – select the one compatible with your OS.
2. Android SDK – I used the installer version.
– Install JDK and also Android SDK. To avoid having issues, you should install the Android SDK to C: instead of C:Program Files especially for Windows 7 and Vista users.
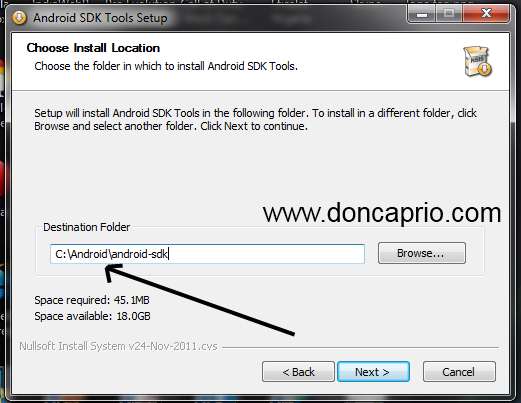 – Now go to the installation directory and start SDK Manager. Before you proceed, you must have a stable internet connection because you’re really going to need it.
– Now go to the installation directory and start SDK Manager. Before you proceed, you must have a stable internet connection because you’re really going to need it.
– From the list shown, select the version of Android you want to have installed. You can, of course, have more than one version but let’s start with Android 4.0.3 Honeycomb
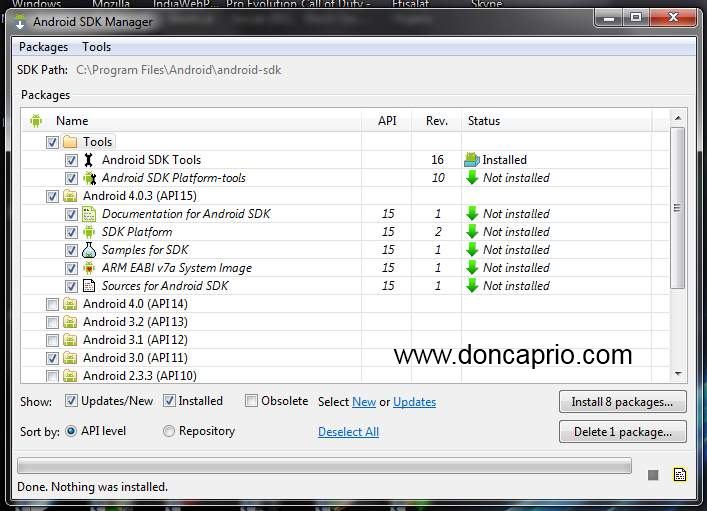 You don’t need to check Android 3.0 like I did above. Downloading just Tools and Android 4.03 took a couple of hours but the time taken depends on your internet speed.
You don’t need to check Android 3.0 like I did above. Downloading just Tools and Android 4.03 took a couple of hours but the time taken depends on your internet speed.
– After the download is complete, you’re now ready to create your AVD (Android Virtual Device)
– Go to your installation directory and start AVD Manager. Create your Android Vitual Device as shown below:
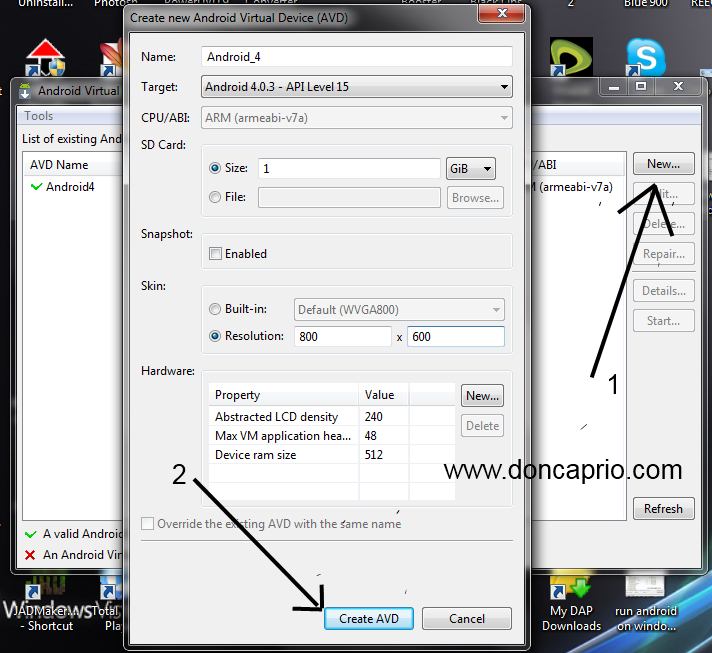 – Creating AVD takes takes some time and it may seem the program is not responding. Just wait till it’s done.
– Creating AVD takes takes some time and it may seem the program is not responding. Just wait till it’s done.
– Now start your Android OS and get the Android experience live on your PC!
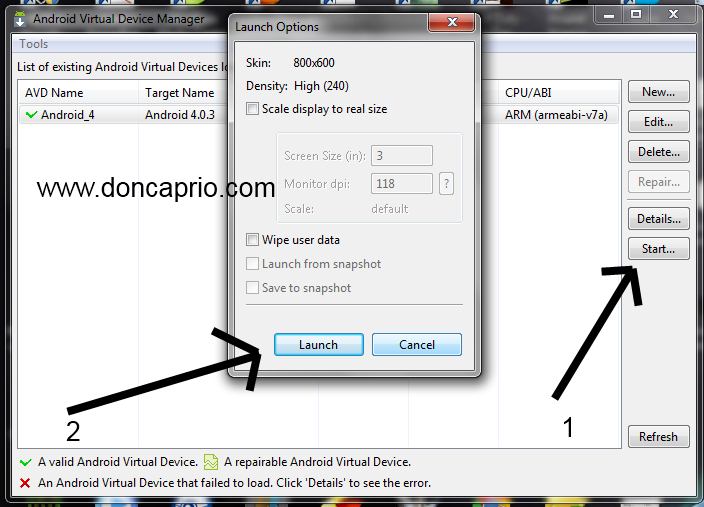 – You should see ANDROID displayed as shown below:
– You should see ANDROID displayed as shown below:
This may be displayed for three or more minutes, just wait till the display changes and you can now access the menu like you would on a normal Android phone. This is what the first screen looks like:
I wasn’t able to install any application from the android market though because I have no Android device associated with my google account but you can still try anyway. It sucks in certain ways because it’s kind of slow on my HP 625 notebook.
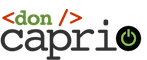
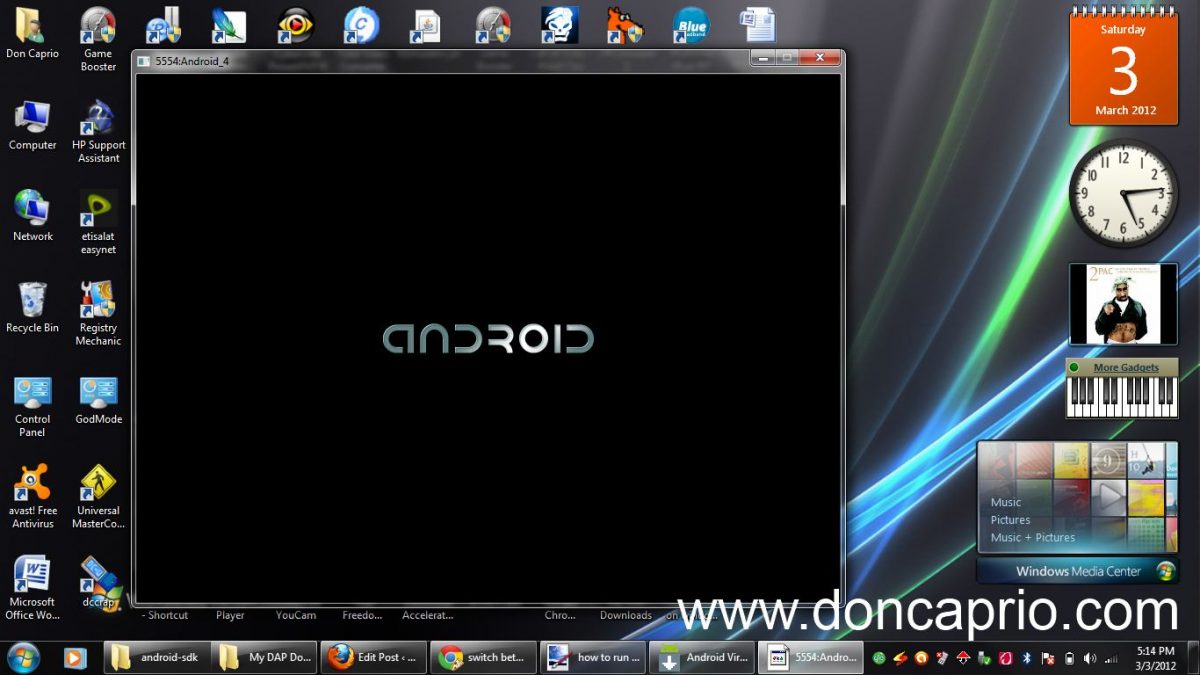
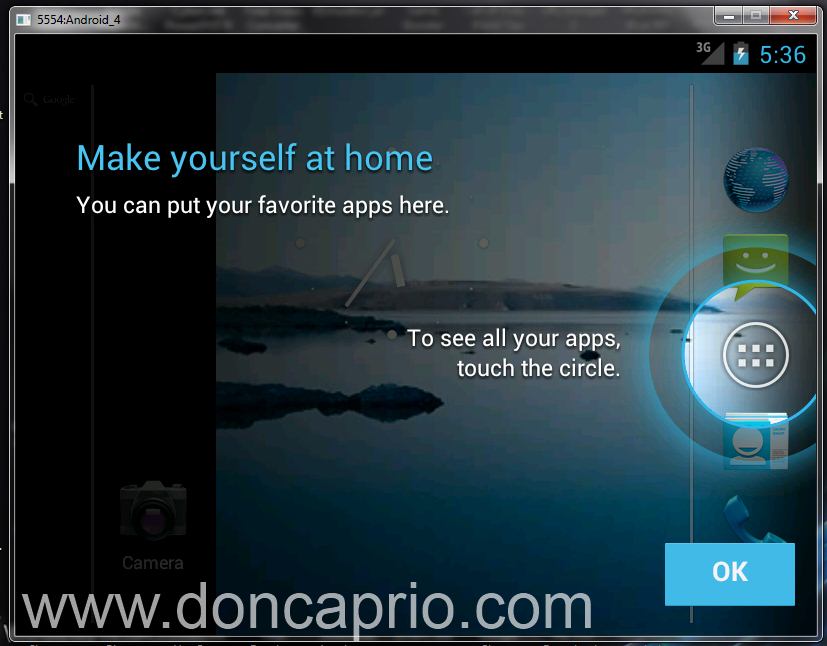
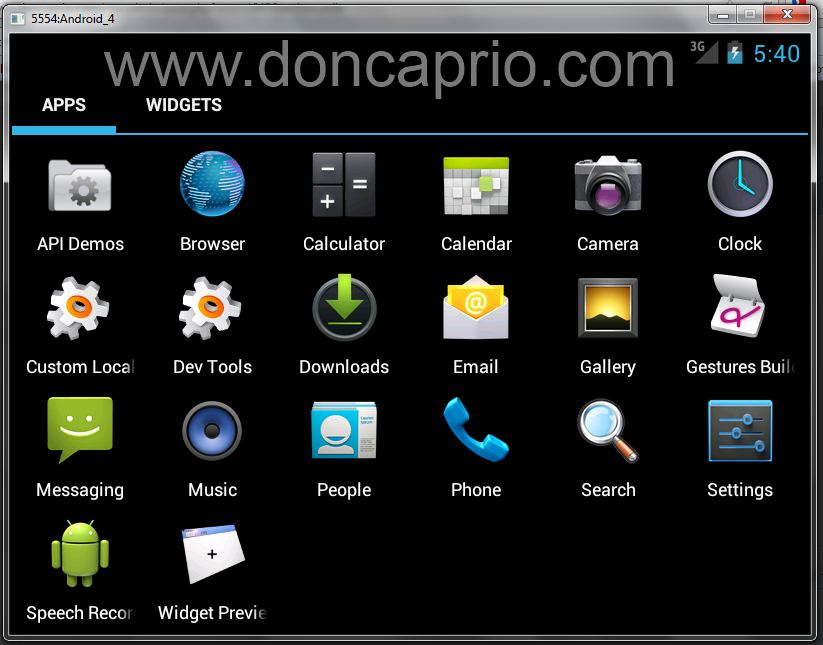



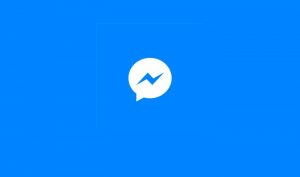

Comments
7 responses to “How to Run Android 4.0 Ice Cream Sandwich on Windows PC”